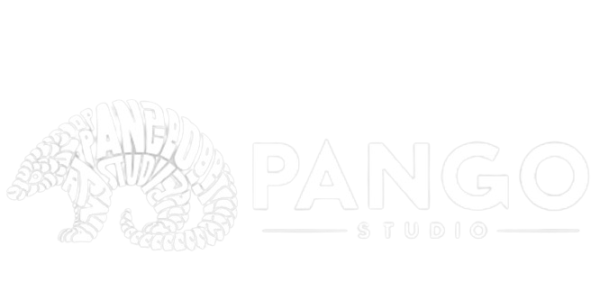Como instalar Google Analytcs 4 en tu Woocommerce
Google Analytics 4 (GA4) es la última versión de la popular herramienta de análisis de Google, diseñada para proporcionar una visión más completa y detallada del comportamiento de los usuarios en tu sitio web. Si tienes una tienda en línea con WooCommerce, instalar GA4 te permitirá entender mejor cómo interactúan los clientes con tu tienda, optimizar tus estrategias de marketing y mejorar la experiencia del usuario. En este artículo, te mostraremos cómo instalar GA4 en tu WooCommerce de manera fácil y efectiva.
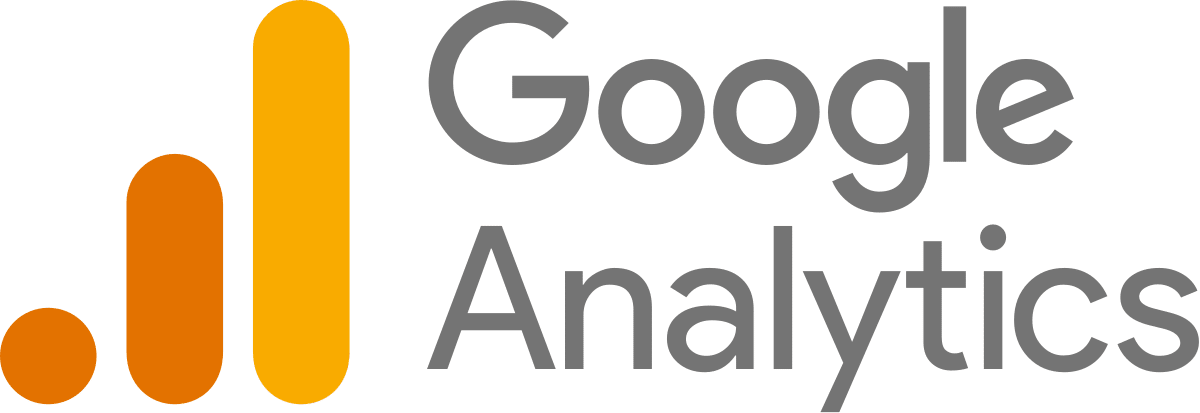
Paso 1: Crear una Propiedad de Google Analytics 4
1.1 Accede a tu Cuenta de Analytics
Inicia sesión en tu cuenta de Google Analytics. Si no tienes una, puedes crear una fácilmente en Google Analytics.
1.2 Crear una Nueva Propiedad
En el panel de administración de Google Analytics, haz clic en “Admin” en la parte inferior izquierda. Luego, en la columna de «Propiedad», selecciona “Crear propiedad”.
1.3 Configurar la Propiedad de GA4
Sigue las instrucciones para configurar tu nueva propiedad de GA4. Asegúrate de ingresar el nombre de tu tienda, la zona horaria y la moneda correcta. Luego, haz clic en “Siguiente”.
Paso 2: Configurar el Flujo de Datos
2.1 Seleccionar el Flujo de Datos
Después de crear la propiedad, se te pedirá que selecciones el flujo de datos. Para un sitio web, elige “Web”.
2.2 Ingresar la URL y el Nombre del Flujo
Introduce la URL de tu tienda WooCommerce y dale un nombre a tu flujo de datos. Asegúrate de activar “Medición Mejorada” para que Google Analytics recopile automáticamente datos adicionales como descargas de archivos, interacciones de videos y más.
2.3 Obtener el ID de Medición
Una vez que hayas configurado el flujo de datos, recibirás un ID de medición (comienza con “G-”). Este ID es crucial para conectar tu tienda WooCommerce con GA4.
Paso 3: Instalar GA4 en tu WooCommerce
3.1 Usar Google Tag Manager
Si ya utilizas Google Tag Manager, este método es rápido y eficiente.
3.1.1 Accede a Google Tag Manager Inicia sesión en tu cuenta de Google Tag Manager. Si no tienes una cuenta, créala siguiendo las instrucciones en el sitio web.
3.1.2 Crear una Nueva Etiqueta En tu contenedor de Google Tag Manager, haz clic en “Agregar una nueva etiqueta”. Nómbrala algo descriptivo como “GA4 – Etiqueta de Página Vista”.
3.1.3 Configurar la Etiqueta
- En “Configuración de la etiqueta”, selecciona “Google Analytics: configuración de GA4”.
- Ingresa el ID de medición que obtuviste en el paso 2.3.
3.1.4 Configurar el Activador Haz clic en “Activadores” y selecciona “All Pages” para que la etiqueta se active en todas las páginas de tu sitio.
3.1.5 Guardar y Publicar Guarda la configuración de la etiqueta y haz clic en “Enviar” para publicar los cambios en Google Tag Manager.
3.2 Usar el Código de Seguimiento Directo
Si prefieres no usar Google Tag Manager, puedes agregar el código de seguimiento directamente a tu sitio web.
3.2.1 Copiar el Código de Seguimiento En Google Analytics, en la sección de “Administración de flujo de datos”, encontrarás un código de seguimiento para tu propiedad GA4. Copia este código.
3.2.2 Pegar el Código en tu Sitio Web Accede a la administración de tu tienda WooCommerce y pega el código de seguimiento en todas las páginas de tu sitio web. Esto generalmente se hace en el encabezado (header) de tu sitio.
Paso 4: Verificar la Configuración de Google Analytics
Después de instalar GA4, es importante verificar que todo esté funcionando correctamente.
4.1 Usar el Modo de Depuración de Google Tag Manager
Si utilizaste Google Tag Manager, puedes usar el modo de depuración para asegurarte de que la etiqueta GA4 se esté activando correctamente en todas las páginas.
4.2 Verificar en Google Analytics
Regresa a tu cuenta de Google Analytics y navega a la sección de “Tiempo real” para ver si las visitas a tu sitio se están registrando.